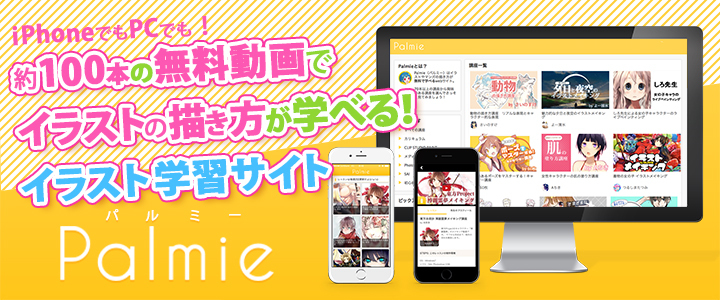イラスト制作ソフト『ペイントツールSAI」。動作が軽く描き心地が良いので、多くのイラストレーターに愛用されています。
今回はイラストレーターのRE:しましま☆さんが解説する「SAIを使った不思議の国のアリス メイキング」をご紹介します。
デジタルイラストを始めたばかりの初心者の方にも分かりやすいように、細かく具体的に解説していきます。記事の後半にはPalmieが提供する、解説動画もあるので、ぜひチェックしてみてください。
今回の講座は
■SAIの使い方 基礎編
STEP1:レイヤー構成
■SAIで行う キャラクター塗り
STEP2:ベース塗り
STEP3:顔と肌の描き込み
STEP4:衣服の描き込み
STEP5:髪の描き込み
STEP6:小技(マスクの活用)
STEP7:背景の合成
の7つのステップに分かれています。SAIの基本的な使い方と塗り方をマスターしましょう。
STEP1:レイヤー構成
レイヤーとは
レイヤーはデジタル制作ソフトにおける画像の階層のようなもので「透明なシート」のように自由に重ねることができます。レイヤーを複数枚重ねて描くことで描写するパーツや画像効果を分けられるというメリットがあります。
レイヤーの基本的な使い方
1枚目のレイヤー(以下、線画レイヤー)に線を描きます。
つづいて左側のメニューから新しいレイヤー(以下、塗りレイヤーと呼びます)を作り色を塗ります。
塗りレイヤーの順番が線画レイヤーの上にあるため線が見えなくなりました。塗りレイヤーを線画レイヤーの下にドラッグすると線が見えるようになります。

これは上のレイヤーは手前に、下のレイヤーは後ろに重なることでイラストが構成されているためです。
3枚目のレイヤーを作り、バケツで塗りつぶします。この状態がデジタルイラストを線画、色、背景の3つに分けた時のレイヤーの基本構成です。
影の付け方
レイヤー機能を使った影の付けてみましょう。
塗りレイヤーの上に新規レイヤー(影レイヤー)を作成し「下のレイヤーでクリッピング」にチェックします。
線画をクリッピングすることで塗りレイヤーからはみ出さずに塗ることができます。

色調整
画面上部にあるメニューバーのフィルタから色彩、コントラストを調整することができます。
STEP2:ベース塗り
色の塗りこぼし防止のため、背景をグレーで塗っておくと便利です。
今回はパーツごとにレイヤーを分けて着色します。
ベースの塗り方は、
1.四角い点線(短形選択)のマークをクリックし、画面全体を選択して塗りつぶしツールで適当な色で塗る
2. 線画レイヤーをクリックしてから、自動選択をクリック
3.Altキーを押しながら、色を塗る部分をクリック
4. バケツで塗りつぶしたレイヤーに戻り
「Ctrlキー+Xキー」を押して、線で囲まれている部分を着色するという流れで進めます。
STEP3:顔と肌の描き込み
女性キャラクターなので、血色が良い赤みがある色で肌を塗ります。
肌の塗り方は.
- ベタ塗りしたベースに新規レイヤーをクリッピング
- クリッピングしたレイヤーを暗めの色で塗りつぶす
- 光があたっているところを明るい色で描き起こす
4. 水彩筆で色を馴染ませ自然なグラデーションを作る
という流れで塗ります。
目の塗り方
目の塗り方は、
1.陰影をつけ、白目を塗る
2.まぶたから落ちる影を描写
3.瞳の色のベースは暗めの色で塗る
4.ベースレイヤーの上に合成レイヤーを作り、合成モードを「通常」から「発光」に変更する

5.瞳を綺麗に見せるため、明るい色のブラシを乗せる
6.仕上げにハイライトを入れて目線を定める
肌を仕上げる
血色が良いピンク系色を選択し、エアブラシで頬を塗ったあとレイヤーの合成モードを「発光」に変更し、頬や鼻、唇にハイライトを入れます。
肌の端に周りからの反射光を入れれば肌塗りは完成です。
ワンポイントUPテクニック
全体的に肌のトーンを明るくしたい場合は、レイヤーの合成モードを「発光」に変更しエアブラシで肌を撫でるように塗ると簡単に調整することができます。
STEP4:衣服の描き込み
黒や白など、モノトーンを基調としたパーツは灰色と白で表現すると味気のない色味になります。差し色として紫や赤を含ませると良いでしょう。エプロンが白いので、今回は赤をプラスしました。
衣服の塗り方は
1. 筆で光の当たる部分を描き込む
2.水彩筆で馴染ませる
3.明るさや彩度を調整し、ハイライトを入れる
という順番で塗り進めます。
ワンポイントUPテクニック
影の境界にあたる部分を強調するとメリハリがついて見栄えが良くなりますよ。
STEP5:髪の描き込み
髪の塗り方は、おおまかにブラシで陰影を付けた後明るい色を足しながら進めます。
頭部は丸みを意識して、円を描くように描き込むのがポイントです
毛先は、細いリボンを重ねるようなイメージで描くと毛束感が表現しやすいでしょう。
その後、彩度を調整しでハイライトを形に沿って入れます。
STEP6:小技(マスクの活用)
マスクとは
元画像を残した状態で不要な部分を隠すことできる機能です。
直接画像を消す「消しゴムツール」と異なり、元画像を保持しているので、「あとでやり直しが効く」という点が特に優れています。そのため、彩色をするときに非常に便利なツールなのです。
マスクを使う
ピンクと紫の2色で描写したい猫を例に、マスク機能を使ってみましょう。
まず、ピンクに塗った猫のレイヤーを複製しコピーした猫の色彩を紫色に変えて、レイヤーマスクを被せます。
※レイヤーの右隣の黒いレイヤーがレイヤーマスクです
レイヤーマスクを選択した状態で色を塗ると、マスクで隠れた部分が表示され元画像を消さず、簡単に塗ることができます。
テクスチャを使う
質感の描写にはテクスチャを使うと便利です。
今回はSAIにデフォルトで入っている「画用紙」のテクスチャを選び本のごつごつした質感を加えました。
その他のテクスチャもチェック!
SAIのテクスチャは様々なサイトでダウンロード可能です。
無料で使えるものも多いので、是非チェックしておくと表現の幅が広がりますよ。
◆NAVERまとめ 【これだけ】ペイントツールSAIのテクスチャブラシ104種まとめ【あれば】
◆NAVERまとめ 【チート級の】ペイントツールSAIの配布ブラシ93種まとめ【描画力】
STEP7:背景の合成
左上のファイルメニューから合成したい素材を開くと別のウィンドウで表示されます。
右上の四角いマークを押してウィンドウを縮小し素材のレイヤーを入れたい方のウィンドウにドラッグすることにより、素材が合成されます。
こちらで完成です。
メイキング動画をチェック!
Palmieの動画では、筆の運び方やレイヤー構成が、よりわかりやすく解説されています。
SAIの使い方を覚えて、デジタルイラストに挑戦してみてくださいね。
SAIを使った不思議の国のアリス メイキング by RE:しましま☆|マンガ・イラストの描き方 書き方解説Palmie(パルミー)
【クリエイター紹介】
RE:しましま☆
◆pixiv
/イラストの描き方が学べる! イラスト学習サイト\