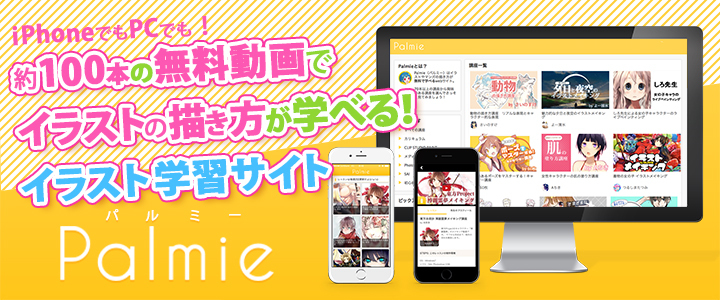光は空間を演出する重要なポイントで、イラストの雰囲気をガラリと変える力があります。
今回はイラストレーターのなっさんが解説する「光とぼかし効果のかけ方講座」をご紹介します。
今回はPalmieの動画講座から
STEP2:ぼかし
STEP4:光の入れ方
STEP5:仕上げ
を中心に解説していきます。ツールの使い方を覚えるだけで習得できるテクニックもあります。記事の最後には動画もあるのでチェックしてみてくださいね。
ぼかしの入れ方
全体的にぼけた印象にならないようにぼかす部分、ぼかさない部分を決めます。
- ぼかす部分:キャラクターなどイラストのメインとなる要素
- ぼかさない:後ろの遠景など、イラストのメイン以外の要素
という認識で進めます。
ぼかしは、「手前 < 真ん中 < 奥」という順に強くなりますのでサイズや濃度などを調整して描き込んでいきましょう。

また、使用ソフトによってぼかし機能の種類、かかり具合が変わりますのでどんな仕上がりになるのか、事前にチェックしておくと便利です。

絵の中心から離れていくものを順にぼかします。

ぼかし具合は、遠くにある物ほど強くすることで、遠近感が強調されます。
ひとつのレイヤーに距離感が異なるものを描いた場合には、ぼかしツールを使用して、手作業でぼかすことになるので距離感に合わせてレイヤー分けをしておくと便利です。
光の入れ方

まず、キャラクターの左(奥)から手前にかけて逆光を入れます。
光の色はその絵に合うように入れるのがポイントです。
光は、白や黄色のイメージが強いですが赤、緑、青などのカラフルな色を使うケースもあります。環境光も踏まえた上で、色を選択しましょう。
レイヤー機能
光を表現するレイヤー機能としては、
- 通常
- 加算
- スクリーン
- オーバーレイ
などがオススメです。
逆に、乗算レイヤーなど色が重なって暗くなるレイヤー機能は光を入れるのに不向きであることを覚えておきましょう。
光量を増やす
光が弱い場合は、
- レイヤー機能を複製して同じものを作り透明度を調整する
- 新しいレイヤーを作って光を描き込む
などの方法で光量を増やすことができます。
仕上げ
描いたデータをひとつのレイヤーにまとめ、ぼかしや光を入れていきます。
レベル補正
レベル補正を使い明暗を調整します。
レベル補正とは、選択しているレイヤーの暗い部分や明るい部分を調整する機能です。色調補正の「明るさ・コントラスト」ではできない、RGBごとの補正もできるので、より細かい調整ができます。
フィルタを使ったぼかし
イラストを一枚のレイヤーに結合後、複製をおこない、フィルタを通して全体にぼかしをかけます。
ぼかしたレイヤーは
- レイヤー機能をスクリーンなどに設定する
- 透明度を下げる
といった処理を行い、明るさを調整します。
このような効果を「グロー効果」と呼び、イラスト全体に軽いぼかしがかかり、柔らかい印象を与えます。アニメ塗りなどの色が単調なイラストと相性が良いテクニックです。
ツールを使ったぼかし
利用するレイヤーは全体をぼかしたレイヤーの下のレイヤーを使います。
ぼかしツールを選択し、手作業でぼかしを入れます。
- ふち
- すきま
- 水平線
を中心にぼかします。
グラデーションを使った光の入れ方
グラデーションを広範囲に使い、おおまかに光を入れていきます。
グラデーションを入れた後、
- 透明度を調整
- 色相を変える
などをして絵に合うように最終調整します。
以上で、完成です。
記事ではご紹介しきれなかった細かなポイントがたくさん紹介されています。是非、動画をチェックしてテクニックを覚えてみてくださいね。
光とぼかし効果のかけ方講座 by なっさん|マンガ・イラストの描き方 書き方解説Palmie(パルミー)
【クリエイター紹介】
なっさん
/イラストの描き方が学べる! イラスト学習サイト\