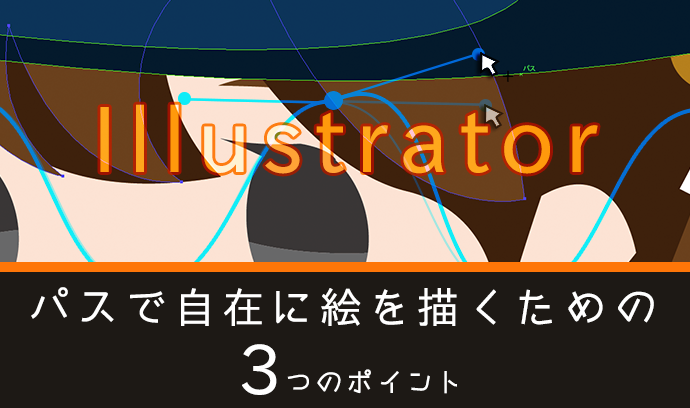イラレとは
Adobe 「Illustrator」、通称イラレはAdobeから出ているグラフィック制作ソフトです。拡大縮小しても劣化しないパスデータは、大小を問わず様々な媒体への対応が可能なため、デザイン業界を中心に世界中で使われています。
▼参考 徹底比較で悩みを解決! デジタルイラスト制作ソフト8選
https://station.mugenup.com/dojo/2015/010
お仕事の幅が広がる「イラレ」
「あまり馴染みがない」「ソフトは入っているが使ったことが無い」という方が多いかもしれません。しかし一度コツを掴めばゲームのアバターや、デフォルメ系イラスト、グラフィックパーツなどを自由自在に描けるようになるので、イラストやデザインなどのお仕事の幅がぐっと広がります。
今回は、Illustratorで絵を描く際の主軸であるパスを自由自在に動かす使い方をご紹介します。普段は他のソフトで絵を描いている方も、これを機にパスを使ったイラストに挑戦してみてみましょう。
パスを構成する名称を覚えよう
パスの解説をする前に、パスの構造と名称を覚えておきましょう。
パスの元となるポイントの箇所です。
実際に描画される線です。
先端の点を引っ張ったり伸ばしたりしてセグメントの形を調整します
- アンカーポイント
- セグメント
- ハンドル

これらをまとめてパスと呼びます。
1.パス操作を自在にするためのツール
基本:ペンツール、図形ツール
主にペンツールや図形ツールを使ってベースの形を作っていきます。ペンツールの操作にはクセがあり難しいと感じる方も多いですが、仕組みさえ理解すれば直感的に操作することができます。
パスファインダー
パスファインダーは複雑な形でも簡単に作るための機能で、2つ以上のオブジェクトを組み合わせて思い通りの形に近づける手助けをします。使う際にはメニューバーのウィンドウ→パスファインダーからツールパネルで開くことができます。

2.アンカーポイントの数は「なるべく少なく」
数を少なくするとこんなメリットが
ポイント数が少ないほどきれいな曲線、軽いデータになります。

また、パスの数が多いほど比較画像のように線が歪みやすくなります。
少ないポイント数で思い通りに描画するには?
的確な位置にアンカーポイントを配置することが大切です。
- 角度が急に変わる箇所 →ポイントを打つ
- 長い曲線の間 → ポイントを打たない
と分けて制作しましょう。

3.パス操作のコマンドを覚える
パスの操作のメインとなるダイレクト選択ツールとペンツールの基本的な使い方を覚えておくだけで、より直感的に思い通りの操作ができるようになります。
ダイレクト選択ツール
アンカーポイントを一つor複数選択して位置を動かす時に使います。ハンドルをドラッグして両側連動で動かすこともできます。

ダイレクト選択ツール+option(alt)キー
アンカーポイントをひとつのみ選択した状態でハンドルをドラッグすると、片方のハンドルのみを動かすことが出来ます。

ペンツール+option(alt)キー
ダイレクト選択ツール+option(alt)キーと同様に、アンカーポイントを一つのみ選択した状態でハンドルをドラッグすると、片方のハンドルのみを動かすことが出来ます。
ダイレクト選択ツール+option(alt)キーと違う点は
- ハンドルの出ていないポイントを、optionキー+ドラッグするとハンドルが出る
- ハンドルが出ているポイントを、optionキー+クリックするとハンドルが消える
という点です。まずは動かして確認してみましょう。

アンカーポイントの追加/削除ツール
アンカーポイントの数は後から増やしたり減らしたりできます。

ペンツールで選択したセグメント上にマウスを乗せると、アンカーポイント追加ツールに切り替わり、選択したアンカーポイントの上にマウスを載せるとアンカーポイント削除ツールに切り替わります。
オススメ!パス操作に慣れる練習方法
文字をトレースする
滑らかで綺麗な曲線を引く練習には、直線、曲線、様々な要素の集合体である「文字」をトレースする方法がオススメです。アルファベットの「S」や「U」、ひらがなの「む」や「す」などは特に曲線が多いので、文字をを背景に配置してなぞってみましょう。
ベタ面のイラストやシルエットをトレースする
好きなキャラクターやイラストをトレースしてみると、より実際に絵を描く時と近い感覚で練習することができます。
とにかく実践!
最初はパスの扱いに苦労するかもしれませんが、繰り返すうちに感覚的に扱えるようになると非常に使いやすいソフトになります。今回紹介したポイントを頭に入れながら実際に反復練習してみてくださいね。